1.7 KiB
1.7 KiB
Register an application with Twitter
- Login to Twitter Application Management.
- Create a new Twitter App, by clicking on Create New App.

- Provide your application details. The Callback URL should be set with a place holder, for example
https://example.wiki/auth/twitter/callback.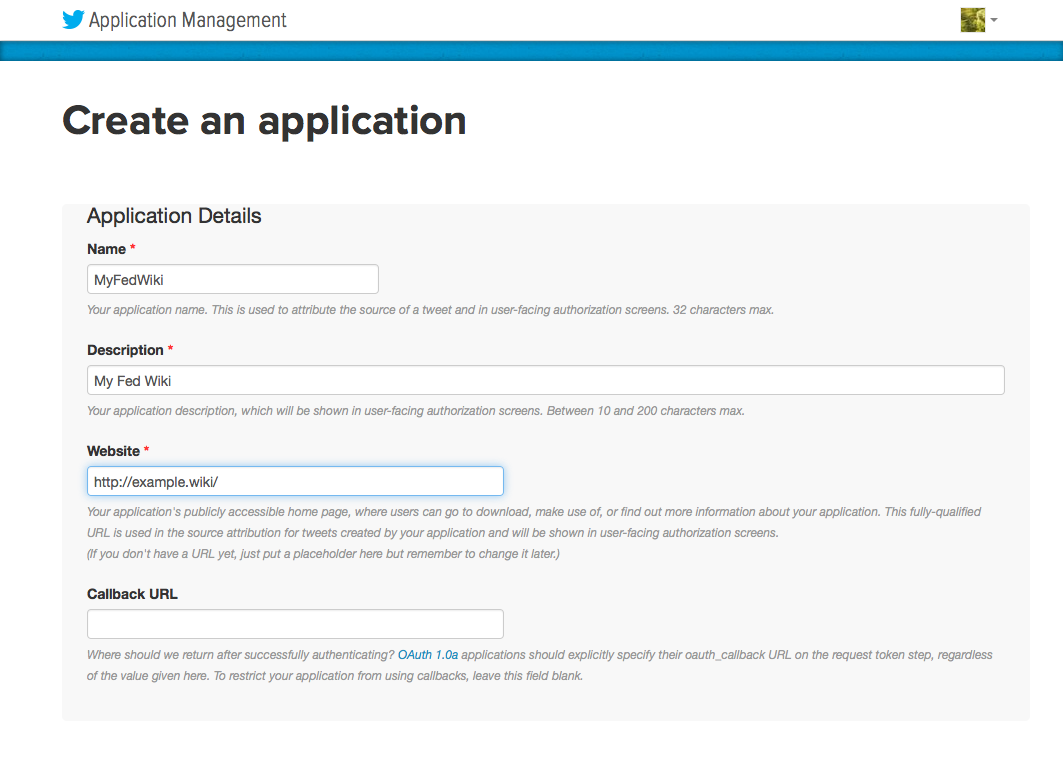
- Agree to the Developer Agreement and click Create your Twitter application.
- Once the app has been created, go to the Settings tab and check that the Allow this application to be used to Sign in with Twitter option is selected.
- If you are only protecting a single wiki domain you can Enable Callback Locking.
- You can also change the Application Icon.
- If you have changed anything press Update Settings.
- Next go to the Permissions tab, change Access to Read only, and Update Settings
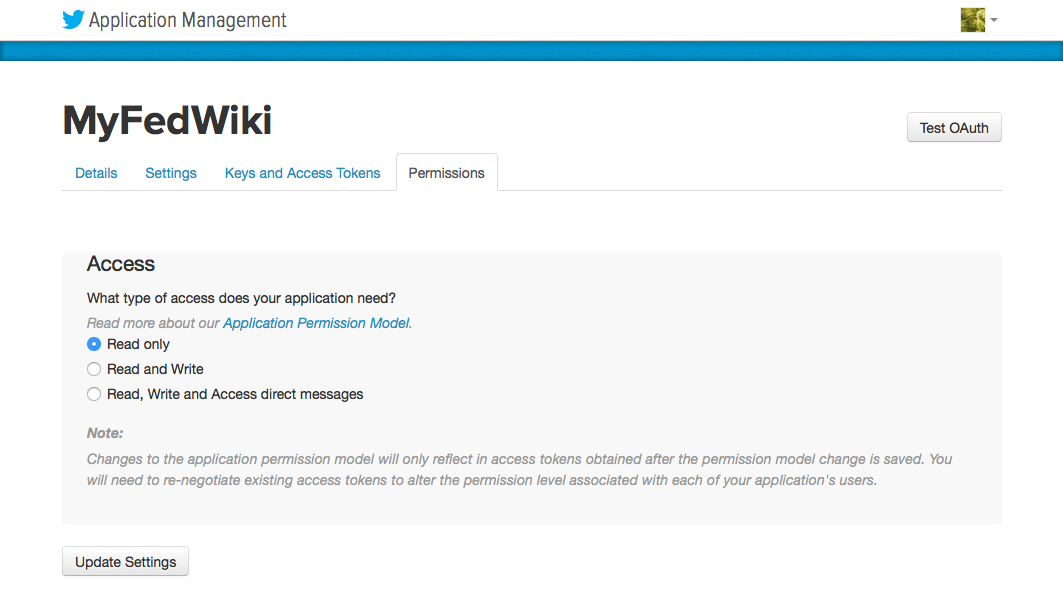
- Your application's Consumer Key and Consumer Secret will be displayed on the Keys and Access Tokens tab.
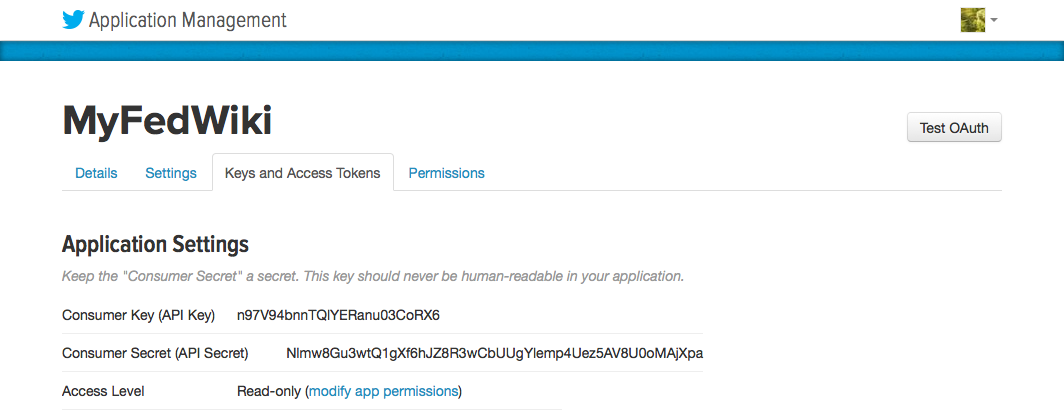
Configure Wiki
The Wiki is configured by adding the Consumer Key and Consumer Secret to the configuration. As long as we have not selected Enable Callback Locking these can be added outside the wikiDomains definition, so they apply to the entire farm. The wikiDomains definition is required so that the security plugin knows what is required.
{
"farm": true,
"security_type": "passportjs",
"twitter_consumerKey": "CLIENT ID",
"twitter_consumerSecret": "CLIENT SECRET",
"wikiDomains": {
"example.wiki": {}
}
}